HƯỚNG DẪN TẢI VÀ CÀI ĐẶT
WINVNKEY ĐỂ DÙNG PHƯƠNG PHÁP GÕ TẮT TBT-MS
(Gõ nhanh
tiếng Việt theo cách TBT-ms với WinVNKey)
Trần
Tư Bình & Ts. Ngô Đình Học
I.
HÌNH
TÓM TẮT 46 QUI ƯỚC GÕ TẮT TBT-ms
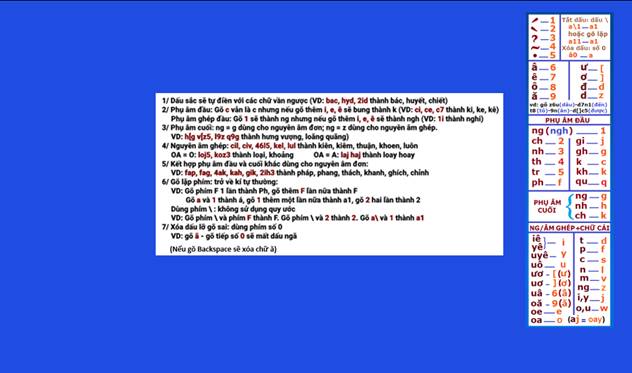
II.
TẢI XUỐNG & CÀI ĐẶT WINVNKEY
ĐỂ DÙNG PHƯƠNG PHÁP GÕ TẮT TBT-ms
WinVNKey là
bộ gõ miễn phí để gõ chữ Việt và các ngôn
ngữ khác cho Windows. WinVNKey có
nhiều loại phiên bản để dùng cho các môi
trường khác nhau.
Bạn vào trang
chủ WinVNKey http://winvnkey.sf.net,
nhấn chữ “New release” (hoặc: Bản tiếng
Việt > “Phiên bản mới”), sẽ hiện ra trang
chứa các phiên bản mới nhất để tải
xuống.
Chọn phiên
bản phù hợp với Windows trong máy của bạn (32 bit hoặc 64 bit) và đọc các
hướng dẫn ở trang này để biết cách
tải xuống & cài đặt WinVNKey trong nhiều
trường hợp khác nhau.
Muốn biết
Windows máy của bạn là 32 bit hay 64 bit,
xin xem đường dẫn từ mạng wikiHow: http://www.wikihow.com/Check-if-Windows-Is-32-Bits-or-64-Bits
Các hướng
dẫn ở mạng WinVNKey đôi chỗ rất sâu và
chuyên môn, có thể gây bối rối cho người chưa
quen các từ ngữ chuyên môn.
Do đó,
để cho nhanh, xin giới thiệu ngắn gọn vài
thông tin chung và thông tin cụ thể sau đây để giúp
bạn dễ biết cách chọn phiên bản WinVNKey nào
thích hợp với máy Windows của bạn và các
chương trình mà bạn đang dùng.
Thông tin chung:
· Máy Windows 32 bit chỉ có thể chạy chương
trình 32 bit mà thôi.
· Máy Windows 64 bit có thể chạy chương trình 32 bit
lẫn chương trình 64 bit.
· Về
Notepad/Wordpad
- Microsoft (MS) cung cấp miễn phí Notepad/Wordpad
đi chung với Windows.
- Nếu là máy Windows 32 bit thì MS
cung cấp Notepad/Wordpad 32 bit.
- Nếu là máy Windows 64 bit thì MS chỉ cung cấp
Notepad/Wordpad 64 bit
Vì Notepad/Wordpad luôn luôn có sẵn trong Windows, bạn không
cần copy từ máy này sang máy khác nên không sợ nhầm
lẫn loại 32 bit và 64 bit.
Hễ máy mình là 64 bit thì Notepad/Wordpad là 64
bit. Do đó, cần phải chạy WinVNKey 64
bit mới gõ được tiếng Việt trong
Notepad/Wordpad.
· Về MS
Office Word
- MS Office Word bán riêng chứ không cung cấp
miễn phí.
- Vì vậy mới có chuyện râu ông này cắm
cằm bà kia.
Thí dụ: Bạn mới mua máy Windows 64 bit. Muốn dùng MS
Word trên máy mới nhưng bạn có thể cài phần
mềm cũ là MS Word 2003, 2007… để đỡ phải
mua. Mà MS Word 2003, 2007, 2010 cơ bản là loại 32 bit.
Như vậy, bạn phải cài đặt WinVNKey loại
32 bit mới gõ được chữ
Việt trong MS Word 2003, 2007, 2010.
Nếu bạn mua MS Office Word loại 64 bit thì phải cài
đặt WinVNKey 64 bit mới gõ được chữ
Việt.
Do đó, cách
tốt nhất là cài đặt cả bản WinVNKey 32 bit và 64 bit để xem bản nào gõ
được tiếng Việt thì dùng.
· Về
trình duyệt Chrome, Firefox, IE (Internet Explorer). Các trình duyệt
này đều có bản 32 bit và 64 bit. Do
đó, cách tốt nhất là cài đặt cả bản
WinVNKey 32 bit và 64 bit để xem bản
nào gõ được tiếng Việt thì dùng.
Thông tin cụ thể:
· Máy
Windows 32 bit, chỉ có thể dùng WinVNKey 32 bit
mà thôi.
Ta tải 1 trong 2
phiên bản KHÔNG hỗ trợ gõ chữ Hán/Nôm sau đây.
- wvnkey5.5.456-winnt-without-HanNom.exe
- wvnkey5.5.456-winnt-without-HanNom.zip
- wvnkey5.5.456-winnt-without-HanNom.7z
· Máy
Windows 64 bit loại cũ (từ Windows 7 trở về
trước), có thể dùng WinVNKey 32 bit
lẫn WinVNKey 64 bit.
1)
WinVNKey 5.5.456 (32
bit & 64 bit) cho 32-bit hoặc 64-bit Windows Vista, Windows
Server 2008, Windows7 và các chương trình 64 bit (ví dụ:
Notepad/Wordpad, IE 64 bit, v.v…).
Ta tải phiên bản KHÔNG hỗ trợ gõ chữ
Hán/Nôm sau đây.
wvnkey5.5.456-Vista-without-HanNom.zip
2)
WinVNKey 5.5.456 (32
bit) cho Windows NT/2K/XP/2003/Vista/2008/Windows7 và các chương
trình 32 bit (ví dụ: Word 2003, Word 2007, trình duyệt Firefox,
Chrome, IE 32 bit, v.v.)
Ta tải 1 trong 3 phiên bản KHÔNG hỗ trợ gõ chữ Hán/Nôm sau
đây.
- wvnkey5.5.456-winnt-without-HanNom.exe
- wvnkey5.5.456-winnt-without-HanNom.zip
- wvnkey5.5.456-winnt-without-HanNom.7z
· Máy
Window 64 bit loại mới (từ Windows 8 trở đi) và các
chương trình 64 bit (ví dụ: Notepad/Wordpad, MS Word 2010
loại 64bit, IE 64bit, v.v.)
Ta tải 1 trong 2 phiên bản KHÔNG hỗ trợ gõ
chữ Hán/Nôm sau đây.
-
wvnkey5.5.457-winnt-without-HanNom.exe
-
wvnkey5.5.457-winnt-without-HanNom.zip
Hoặc, ta tải bản hỗ trợ gõ chữ
Hán/Nôm sau đây.
-
wvnkey5.5.458-win64-with-HanNom.exe
Lưu ý: Những
ai dùng Window 64 loại mới và dùng lẫn lộn các
chương trình, cái 32 bit, cái 64 bit, thì hiện nay phải
tải cả WinVNKey 32 bit và WinVNKey 64 bit.
Rồi phải chịu khó nhảy qua, nhảy lại
giữa hai phiên bản khi gõ ở các chương trình khác
nhau 32 bit hoặc 64 bit.
Trong tương
lai gần, khi có được WinVNKey dùng cho cả 32 bit và 64 bit thì những ai dùng Windows 8 &
Windows 10 trở đi sẽ dễ dàng hơn.
(Riêng những ai hiện dùng Window 8, muốn cài đặt
WinVNKey vào máy thì xin xem thêm bài “Cách
cài WinVNKey để gõ tiếng Việt trong Windows 8”
ở http://chuvietnhanh.sourceforge.net/CachCaiWinVNKeyDeGoTiengVietTrongWindows8.htm
Và ai hiện dùng
Windows 10, muốn cài đặt WinVNKey vào máy thì xin xem thêm bài
“Mẹo cài đặt WinVNKey
trong Windows 10 để gõ theo phương pháp tốc ký
Tubinhtran” ở https://tinhte.vn/threads/meo-cai-dat-winvnkey-trong-windows-10-de-go-theo-phuong-phap-toc-ky-tubinhtran.2650239/
, hoặc ở http://chuvietnhanh.sourceforge.net/MeoCaiDatWinvnkeyTrongWindows10DeGoTheoPhuongPhapTocKyTubinhtran.htm).
Qua phần thông
tin chung và thông tin cụ thể ở trên, đến đây
bạn có thể biết được phiên bản WinVNKey
nào cần tải xuống.
Khuyến khích
tải về bản ZIP, chỉ cần giải nén là có
thể sử dụng được. Sau đây là
hướng dẫn áp dụng cho bản ZIP, bản EXE làm
tương tự:
- Giải nén file ZIP của
bộ gõ WinVNKey ta
được thư mục
như hình 1 sau đây.
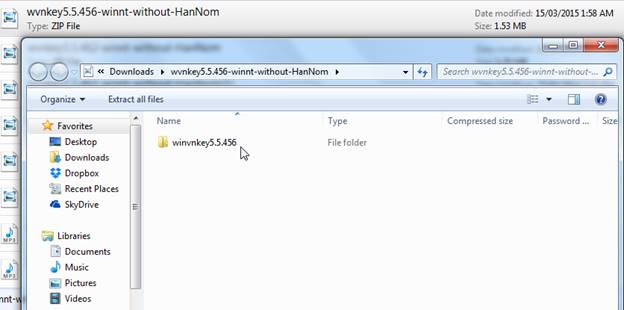
Hình 1
-
Mở thư mục trên, mở tiếp thư mục con
WinNT như hình 2.
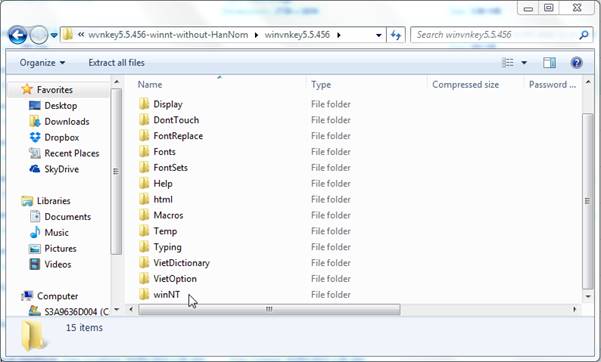
Hình 2
-
Mở tập tin winvnkey.exe
để khởi động bộ gõ WinVNKey như hình 3.

Hình 3
-
Lúc này xuất hiện cửa sổ trang Chính bộ
gõ WinVNKey như hình 4.
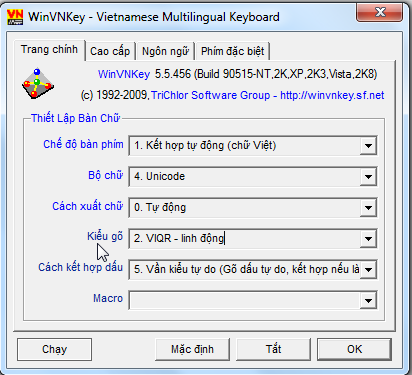
Hình 4: Trang Chính WinVNKey cho kiểu gõ dấu
VIQR.
Từ
trang Chính mặc định (default) này, ta bắt
đầu cài đặt kiểu gõ dấu thanh Tubinhtran-MS
vào WinVNKey như hướng dẫn sau đây.
b. Cài
đặt kiểu gõ dấu Tubinhtran-MS vào WinVNKey
1. Từ
trang Chính WinVNKey (hình 4 ở trên), nhấn chuột lên
cụm “Kiểu gõ” màu xanh, sẽ
hiện ra bảng “Điều Chỉnh Cách Gõ Chữ
Việt” như Hình 5 sau đây.
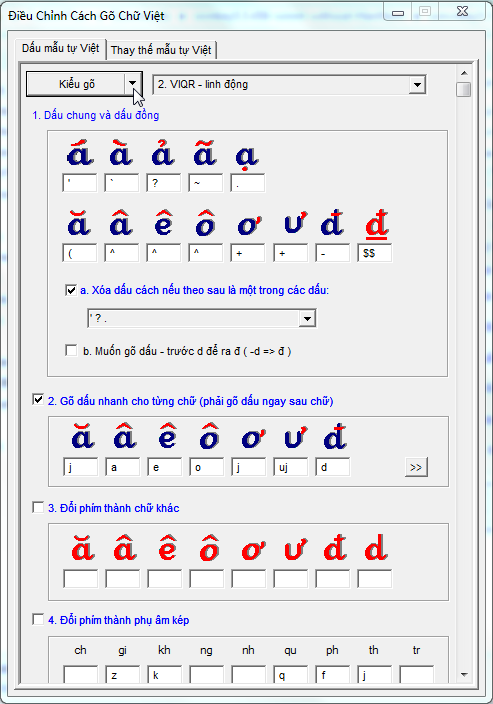
Hình 5: Bảng “Điều Chỉnh
Cách Gõ Chữ Việt” cho kiểu gõ VIQR.
2. Đầu
tiên ta tạo một bản copy của Hình 5 rồi
đặt tên khác bằng cách:
·
Nhấn mũi tên
đen trên nút “Kiểu gõ”.
·
Chọn menu “Lưu
trữ dưới tên khác”.
·
WinVNKey sẽ hiện
ra bảng “Đặt Tên Phương Pháp Gõ Chữ” như
Hình 6.

Hình 6: Bảng “Đặt
Tên Phương Pháp Gõ Chữ”.
3. Trong
Hình 6, ta đặt tên mới cho kiểu gõ của riêng mình
cho cả 2 giao diện Vietnamese và English
Vì muốn
đặt tên kiểu gõ mới là Tubinhtran-MS, ta gõ “16-16.
Tubinhtran-MS” vào ô Tên tệp (file) ở Hình 6. Xong nhấn OK.
Chú ý: WinVNKey
sẽ tự động thêm đuôi “.utm”
vào tên file. Nhớ không được dùng tên file cũ vì nó
sẽ xóa mất kiểu gõ cũ. Trường hợp
bị xóa mất, xem phần “Lưu ý” phía dưới
để phục hồi kiểu gõ cũ.
Sau khi nhấn OK,
sẽ hiện ra bảng nhắc nhở như Hình 7. Ta
nhấn OK ở Hình 7.
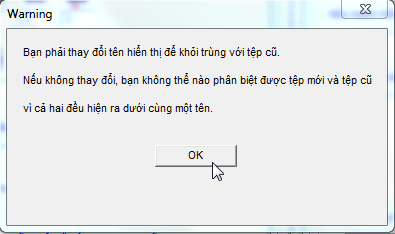
Hình 7
Xong chọn “English” trong ô “Khi hiển
thị giao diện bằng ngôn ngữ”, nhấn OK, sẽ
lại hiện ra bảng
nhắc nhở như Hình 7. Ta nhấn OK ở Hình 7.
Xong nhấn nút “Hủy bỏ” như Hình 8.
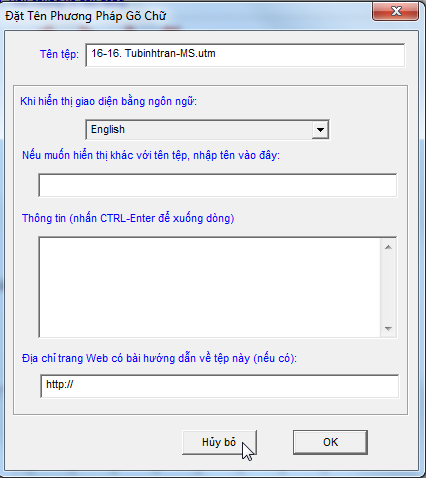
Hình 8
Nhấn nút “Hủy bỏ”
xong, ta nhấn mũi tên đen cạnh chữ “2. VIQR – linh
động” như ở Hình 9 sẽ hiện ra bảng tên
các kiểu gõ, ta chọn “16. Tubinhtran-MS”.
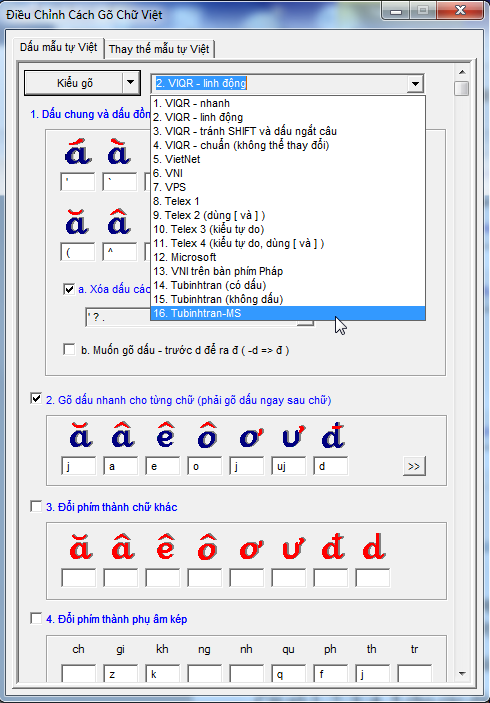
Hình 9
Sẽ hiện ra bảng có
“Điều Chỉnh Cách Gõ Chữ Việt” có tên kiểu gõ
là Tubinhtran-MS như Hình 10. Hình này các ô còn trống, chưa
cài đặt gì.
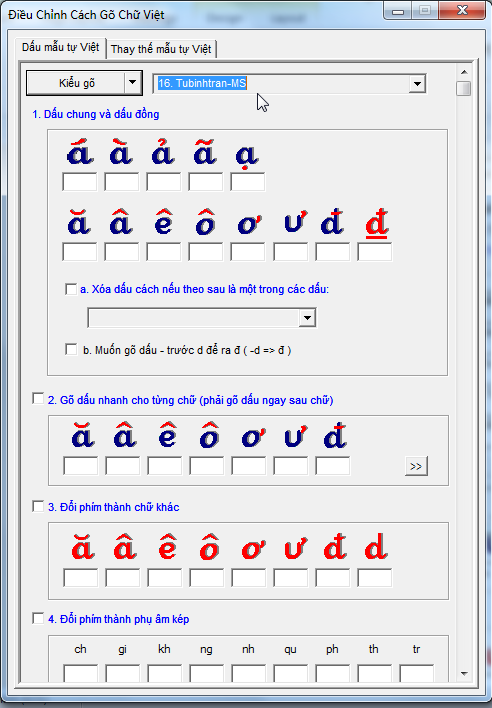
Hình 10
4. Từ
Hình 10, ta lần lượt cài đặt các tùy chọn
trong mục (1) và (3) như Hình 11:
a. Mục
“1. Cài Dấu chung và dấu
đồng”
Cài số 1, 2, 3,
4, 5 cho các dấu thanh. Cài $$ cho dấu đơn vị
đồng.
b. Mục
“3. Đổi phím thành chữ
khác”
Cài vào 8 ô chữ
cái như Hình 11, xong tick chọn vào ô nhỏ ở mục 3.
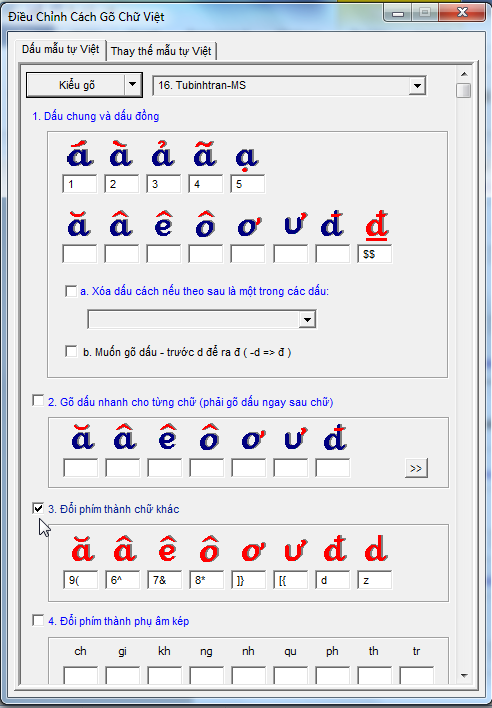
Hình 11: Bảng “Điều Chỉnh Cách Gõ
Chữ Việt” cho kiểu gõ Tubinhtran-MS.
5. Cài
đặt xong, đóng hộp thoại lại (nhấn nút X ở góc bên phải phía
trên) để hoàn tất việc cài đặt.
6. Sau
cùng, để dùng kiểu gõ vừa cài đặt, ta
chọn kiểu gõ ở Trang Chính như Hình 12.
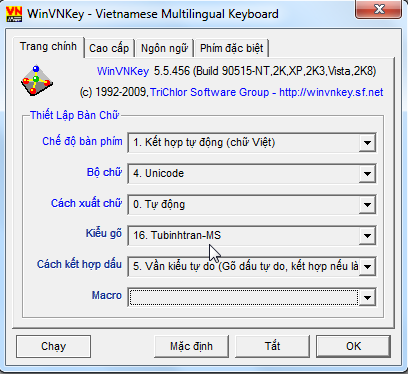
Hình 12: Chọn kiểu gõ Tubinhtran-MS
trong Trang Chính của WinVNKey.
Lưu
ý: Nếu
sơ ý làm sai hoặc bị trục trặc gì, ta chỉ
việc phục hồi như sau:
a.
Nhấn mũi tên đen trên nút “Kiểu gõ” trong Hình 5.
b.
Chọn menu “Phục hồi kiểu gõ này” thì kiểu gõ “2.
VIQR – linh động” sẽ được phục hồi
như lúc bạn chưa cài đặt gì.
c.
Ta cũng có thể chọn menu “Phục hồi tất
cả kiểu gõ nguyên thủy” thì tất cả các kiểu
gõ tích hợp sẵn trong WinVNKey sẽ trở lại
dạng mặc định (default).
c. Cài đặt
để gõ phụ âm kép đầu chữ bằng một
phím trong WinVNKey
Từ
Hình 11 ta lần lượt cài đặt các tùy chọn
trong mục (4) như Hình 13:
Mục “4. Đổi phím thành phụ âm
kép”
Cài vào 9 ô
phụ âm kép như Hình 13, xong tick chọn vào ô nhỏ ở
mục 4.
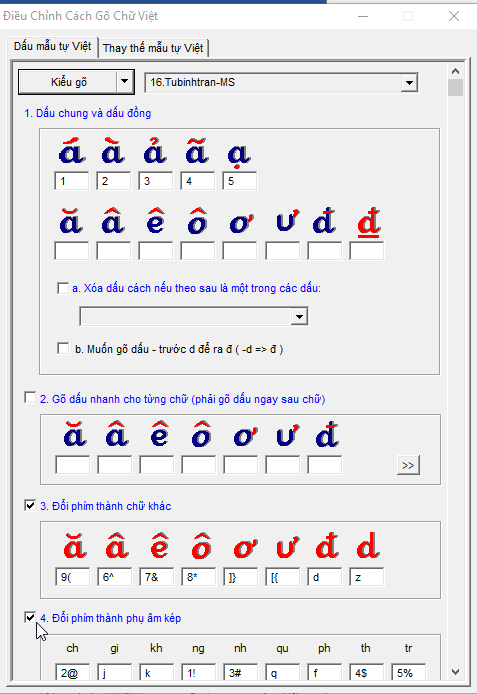
Hình 13
Cài
đặt xong, đóng hộp thoại lại (nhấn nút X ở góc bên phải phía trên)
là hoàn tất việc cài đặt để gõ phụ âm
kép đầu chữ bằng một phím.
d. Điều
chỉnh để dùng 31 qui ước gõ tắt Tubinhtran
trong WinVNKey
Từ
Hình 12 ở trên, ta chỉnh bộ gõ với các lựa chọn như
hình 14 bên dưới.
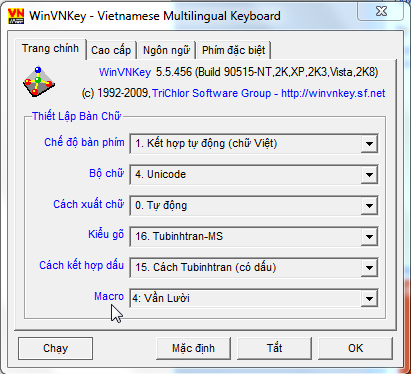
Hình 14
- Tiếp tục nhấn
vào chữ Macro xanh, xuất hiện cửa sổ,
ta tick chọn ô Trang Macro là “4. Vần Lười:…”,
xong tick ở khung “Chọn tệp” 6. Cách
Tubinhtran (có dấu) như
Hình 15.
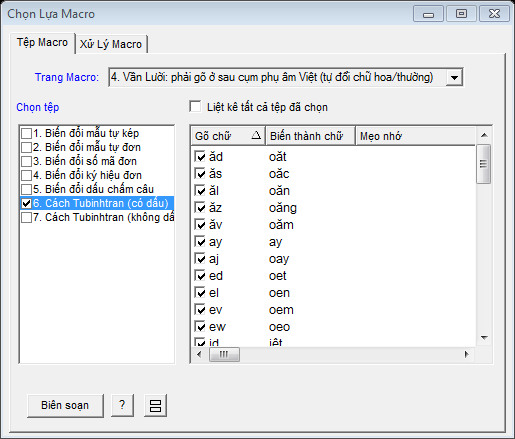
Hình 15
- Nhấn nút (X) để đóng cửa sổ, giờ
đây chúng ta đã hoàn tất mọi thứ và có thể áp
dụng những gì đã hiểu trong phương pháp gõ tắt
Tubinhtran được rồi.
Lưu ý:
- Ta
phải tắt bộ gõ tiếng Việt khác khỏi màn
hình thì mới dùng được WinVNKey.
- Trong quá
trình gõ phương pháp mới như đã trình bày ở
trên, nếu có lỗi chữ bung ra không như ý, hãy xem
lại chức năng số "8. Đổi phím một
cách thông minh..." của trang "Điều chỉnh cách
gõ chữ Việt" (từ trang Chính, nhấp hyperlink màu
xanh chữ "Kiểu gõ" sẽ thấy trang này như
Hình 13) và hãy bật nó lên, nghĩa là tick chọn.
Mẹo nhỏ: Có thể chuyển chế độ gõ tiếng Việt
sang chế độ gõ tiếng Anh một cách dễ dàng,
đặc biệt khi gõ các tài liệu có đan xen tiếng
Việt, tiếng Anh.
- Chế độ gõ Tiếng
Anh: CTRL-ALT-ALT-O, nhấn và thả từng phím một.
- Chế độ gõ Tiếng Việt: CTRL-ALT-ALT-V,
nhấn và thả từng phím một.
III. ĐIỀU CHỈNH
WINVNKEY ĐỂ DÙNG CHUNG PHƯƠNG PHÁP GÕ TẮT TBT-ms VỚI
TRANG GÕ TẮT TỰ TẠO CỦA RIÊNG MÌNH
Nếu
ta muốn tự qui ước gõ tắt một số
từ thường dùng như: |mvt = máy vi tính| |vn = Việt
Nam|, v.v…, ta có thể cài vào WinVNKey trang gõ tắt của riêng
ta để dùng chung với phương pháp gõ tắt
TBT-ms.
Cách điều chỉnh
như sau:
1.
Mở trang Chính WinVNKey như hình sau đây.
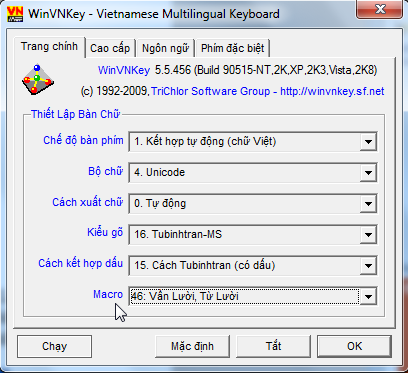
Hình: Trang Chính
WinVNKey
2.
Nhấn chuột chữ “Macro” xanh
ở hình trên, sẽ hiện ra khung “Chọn Lựa Macro”.
Trong khung này, chọn trang “Tệp Macros” > trong hộp
nhỏ kế chữ “Trang Macro” chọn “6. Từ
Lười: phải gõ ở đầu cụm chữ…”
> tick chọn bôi đen “Thường dùng”, như hình sau
đây:
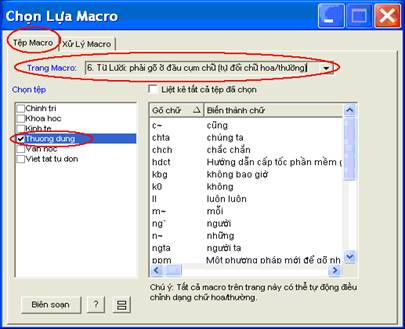
Hình: Khung “Chọn Lựa Macro”.
3.
Nhấn nút “Biên soạn”, ở góc dưới khung “Chọn
Lựa Macro”, sẽ hiện ra khung “Biên soạn Macro Từ
Lười” để bạn cài đặt các qui
ước gõ tắt của riêng bạn cho tệp
“Thường dùng”, như hình sau đây:
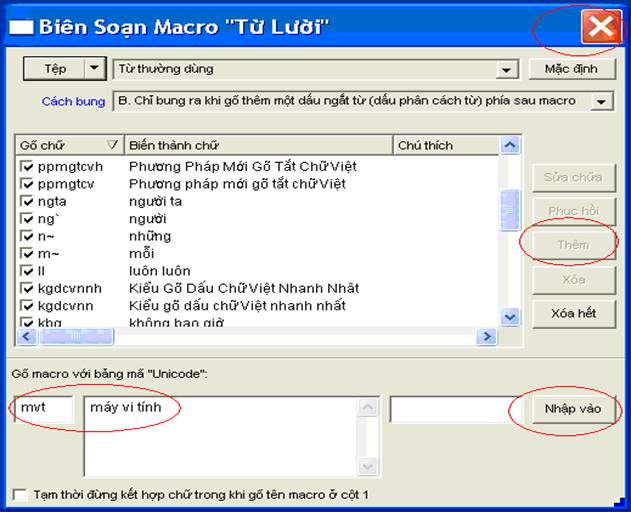
Hình: Khung “Biên
soạn Macro Từ Lười” cho tệp gõ tắt “Từ
thường dùng”.
Ví dụ,
muốn thêm macro |mvt = máy vi tính| vào tệp “Từ thường dùng”, bạn làm như sau:
- Nhấn
nút “Thêm”.
- Gõ macro
“mvt” và “máy vi tính” vào 2 ô
dưới đáy.
- Nhấn
nút “Nhập vào”. Tức thì, macro |mvt = máy vi tính| sẽ thêm
vào khung ở trên.
- Sau cùng,
nhấn nút X ở góc trên để
đóng lại và macro sẽ được lưu trữ.
Điều
chỉnh như trên là ta có thể dùng trang gõ tắt tự
tạo của riêng mình chung với phương pháp gõ
tắt TBT-ms.
©
Trần Tư Bình (Email:tubinhtran@gmail.com,
Web:Chữ Việt Nhanh http://chuvietnhanh.sf.net).